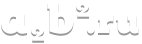Создание дидактических игр в программе Adobe Photoshop
Документы для скачивания
Из чего состоит Photoshop — разбор меню.
Окно открытия файлов
Это первое, что вы видите, когда открываете Photoshop. В данном меню совершить три действия:
- Создать новый файл / New File. Этот вариант подойдет для дизайнеров и художников, которые не работают с фотографиями, и им нужен чистый лист с нуля.
- Открыть / Open.Эта кнопка позволит найти на компьютере и открыть в Photoshop нужные снимки.
- Окно с ранее открытыми в программе файлами. Оно даёт быстрый доступ к фотографиям, с которыми вы работали в прошлом. Удобно, так как не нужно искать фотографию.
После того, как вы открыли фотографию или создали новый документ, программа переносит вас в ваше рабочее пространство. Здесь же можно подробно познакомиться с интерфейсом Photoshop.
Командное меню Photoshop
Командное меню — это верхняя строка в Photoshop. В ней собраны все команды, которые только возможно сделать с файлом. Единственное исключение — инструменты ручного редактирования, которые находятся в программе слева. Их в командном меню нет.
Инструменты Ручного редактирования
Панель инструментов ручного редактирования стоит в левой части экрана. В ней находятся все инструменты, которые требуют непосредственного участия человека. Кисть, с помощью которой можно рисовать, штамп для ретуши, стирающий пиксели ластик, инструмент Рамка, позволяющий кадрировать фотографию, и т.д.
Так как инструментов слишком много и добавить все иконки на экран проблематично, разработчики придумали «прятать» в одной иконке несколько похожих инструментов. Узнать, что за одной иконкой «скрываются» несколько инструментов, можно по маленькому треугольнику слева от иконки инструмента.
Инструменты группы «Выделение»
- Прямоугольная область (hotkey: M) — выделяет прямоугольную (квадратную при зажатой клавише shift) область;
Овальная область (M) — выделяет овальную (круглую при зажатой клавише shift);
Вертикальная строка — выделяет строку пикселей;
Горизонтальная строка — выделяет столбец пикселей. - Лассо (L)— выделение областей свободной формы;
Прямолинейное лассо (L)- предназначено для выделения в изображении областей, ограниченных многоугольниками, составленными из отрезков прямых линий произвольной формы;
Магнитное лассо (L) - используется для создания выделений вокруг объектов. Границы области "цепляются" за края объекта, на которых происходит смена цветового тона и насыщенности;
(для завершения выделения с помощью лассо необходимо замкнуть область). - Перемещение (V)— используется для перемещение выделенных слоев, объектов, направляющих. При зажатой клавише Shift перемещение будет строго по горизонтали или вертикали.
- Волшебная палочка(в раздвижном меню еще будет «быстрое выделение») (W) - Выделяет области на основе сходства цветов смежных пикселов.
Инструменты группы «Фрагмент и рамка»
- Раскройка (K)— создает ломтик для карт рисунков, используемых в документах HTML;
Выделение фрагмента (K) — выделяет ломтик и редактирует его; - Рамка (С)— вырезает из изображения выделенную область, отсекая ненужные фрагменты.
Инструменты группы «Ретуширование»
- Точечная восстанавливающая кисть (J)— использует пикселы по образцу изображения или узора и сопоставляет их текстуру, освещение, прозрачность и затенение с соответствующими параметрами исправляемых пикселов;
Восстанавливающая кисть (J) - использует пикселы по образцу изображения или узора и сопоставляет их текстуру, освещение, прозрачность и затенение с соответствующими параметрами исправляемых пикселов (отличие от точечной восстанавливающей кисти в том, что нужно выделять область из которой будет копироваться пиксели);
Заплатка (J) - служит для исправления дефектов. Нужно построить выделение донорской области, совпадающее с дефектом по своей геометрии и микроструктуре, и перетащить выделение инструментом на поврежденный фрагмент;
Красные глаза (J) — используется для удаления красных глаз на фотографиях.
- Штамп (S)— копирует пиксели из одной области в другую;
Узорный штамп (S) — копирует выделенную область как узор.
- Ластик (E)— закрашивает объекты в цвет предыдущего слоя;
Фоновый ластик (Е) — заменяет фон изображения прозрачной областью;
Волшебный ластик (Е) — удаляет подобные цвета, распологающиеся в зоне кисти.
- Размытие (R)– имитирует одноименный фильтр в фотошопе;
Резкость (R) – имитирует одноименный фильтр в фотошопе;
Палец (R) — смещает пиксили, имитируя мазки.
- Осветлитель (О)— осветляет отдельную область изображения (можно использовать для создания виньетки);
Затемнитель (О) — затемняет отдельную область изображения (можно использовать для создания виньетки);
Губка (О) — увеличивает или уменьшает насыщенность отдельной области изображения.
Инструменты группы «Рисование»
- 14. Градиент (G)— позволяет заливать выделенную область плавным переходом от одного цвета к другому;
Заливка (G) — позволяет закрашивать однородные пикселы выделенной области изображения выбранным цветом.
- Архивная кисть (Y)— рисует мазками, созданными на основе предыдущей версии изображения;
Архивная художественная кисть (Y) — рисует художественными мазками, созданными на основе предыдущей версии изображения;
- Кисть (В)— основной инструмент для рисование, имеет много разновидностей;
Карандаш (В) — рисует линии основным цветом с жесткими краями.
Инструменты группы «Рисование и текст»
- Веделение контура (А)— выделяет кривую Безье;
Частичное выделение (А) — применяется для корректировки контура, путем перемещения узловых точек;
- Перо (Р) — используется для рисования кривых Безье и контуров по точкам привязки;
Свободное перо (Р) — произвольно рисует кривые Безье;
Добавить опорную точку — добавляет новую узловую точку в контуре или кривой Безье;
Удалить опорную точку — удаляет выбранную узловую точку в контуре или кривой Безье;
Конвертировать опорную точку — преобразует угловую точку в точку привязки и наоборот (опять же в кривых Безье или контурах).
- Прямоугольник (U)— рисует прямоугольник;
Прямоугольник со скругленными углами (U) — рисует прямоугольник со скругленными углами;
Эллипс (U) — рисует эллипс;
Многоугольник (U) — рисует заданный многоугольник;
Линия (U) — рисует линию;
Произвольная фигура (U) — рисует произвольную фигуру.
- Горизонтальный текст (Т)— добавляет горизонтальный текст на изображение;
Вертикальный текст (Т) — добавляет вертикальный текст на изображение;
Горизонтальный/вертикальный текст-маска (Т) — используется для создания выделенной области в форме символов текста.
Комментарии, измерения и инструменты навигации
- Комментарии (N)— добавляет на рисунок комментарии и пометки;
Аудио (N) — добавляет на рисунок звуковые комментарии и пометки.
- Пипетка (I) — позволяет задать основной и фоновый цвета путем взятия проб цвета на изображении или из палитр "Синтез" и "Каталог";
Цветовой эталон (I) - служит для размещения в изображении от одной до четырех контрольных точек, цветовые параметры которых отображаются в палитре инфо и тем самым дают, возможность пользователю непрерывно следить за изменением цвета очень важных фрагментов;
Линейка (I) — используется для измерений расстояний и углов на изображении.
- Рука (Н)— используется для просмотра частей изображений, который не попали на экран.
- Масштаб (Z)— используется для изменения масштаба в большую или меньшую сторону.
Если подержать курсор мыши на иконке инструмента, вы увидите его название и в скобках — горячую клавишу. Нажав её, вы можете быстро выбрать нужный инструмент. Но тут есть хитрость. Так как букв мало, а инструментов — много, разработчики назначили на одну букву несколько похожих инструментов. Например, инструменты Заплатка, Удаление красных глаз, Перемещение с учётом содержимого, Восстанавливающая кисть и Точечная восстанавливающая кисть активируются одной клавишей — J. Чтобы быстро перебрать все инструменты, назначенные на эту клавишу, зажмите Shift и нажимайте нужную букву до тех пор, пока не появится нужный вам инструмент.
Кроме того, у каждого инструмента есть свои настройки. Например, у Кисти можно задать её размер, непрозрачность, жёсткость, форму и т.д., а у инструмента Градиент можно выбрать цвет, способ заливки и даже режим наложения. Настройки каждого инструмента находится в специальной панели, которая находится под командной строкой и над фотографией. Её вид будет меняться в зависимости от того, какой инструмент вы выберите.
- Путь к успеху через Лицей-Гуру
- Музыкальное воспитание
- Моя семья, мой дом.
- Конспект организованной образовательной деятельности с детьми средней группы (4-5) лет) в рамках образовательной области «Познавательное развитие» на тему «Путешествие по сказкам»
- Вождение в городе или за городом: рекомендации по выбору шины