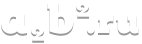Методические материалы по информатике
Документы для скачивания
Цель урока:
- Познакомиться с понятием гиперссылка;
- узнать о назначении гиперссылок в презентации (зачем они нужны?);
- научиться создавать элементы управления и гиперссылок в презентации;
- научиться управлять презентацией с помощью гиперссылок;
- Систематизировать и обобщить материал по теме “Создание презентаций в среде PowerPoint;
- Формирование творческих способностей обучающихся.
Задачи урока:
Образовательная:
- закрепить основные возможности работы в среде PowerPoint, работы с текстом, графикой, анимацией;
- показать значимость работы с презентацией, возможность использования полученных знаний по теме о дальнейшем, практическое применение знаний по информатике.
Развивающая:
- развитие логического мышления, мировоззрения учащихся;
- развитие навыков самостоятельной работы, умения находить недостающую информацию.
Воспитательная:
- прививать эстетические навыки в оформлении презентации
- формирование интереса к предмету и межпредметных связей.
Тип урока: комбинированный урок.
Опорные понятия:
- Презентация;
- Слайд;
- Анимация.
Новые понятия:
- Гиперссылка;
- Управляющие кнопки;
План урока:
- Организационный момент.
- Актуализация опорных знаний.
- Изучение нового материала.
- Практическая работа.
- Подведение итогов. Оценивание.
- Домашнее задание.
Ход урока
- Сообщение темы урока и постановка целей урока.
Здравствуйте ребята! Как настроение? Готовы ли вы к уроку?
Располагаемся поудобнее, держим осанку правильно.
- Актуализация опорных знаний.
Сегодня мы продолжим работу в программе Microsoft Power Point. На предыдущих двух уроках вы уже кое-чему научились. Что же мы умеем? (умеем открывать, создавать слайды, вставлять текст, картинки и настраивать анимацию - использовать различные переходы анимации). Давайте еще раз вспомним, как это делать, и для этого откроем домашнее задание прошлого урока, где вы должны были сделать проект «Поздравление с днем рождения» (см презентацию). Запускаем Пуск — Программы — Microsoft PowerPoint и открываем свой проект.
Устный опрос.
- Для чего предназначена программа PowerPoint?
- Что такое презентация?
- В каком случае можно использовать презентацию?
- Как запустить программу PowerPoint?
Кроме того, что мы умеем, есть и другие возможности программы . И сегодня мы продолжим их изучать.
III. Изучение нового материала (25 мин).
В процессе демонстрации презентации бывает необходимо изменять порядок появления слайдов, т.е. управлять презентацией. Для этого существуют два способа создания переходов:
- Создание гиперссылок на другие слайды.
- Размещение на слайдах управляющих кнопок. Если активизировать кнопку (щелкнуть мышью), то произойдет некоторое событие (например, переход на другой слайд или прекращение показа презентации).
В сегодняшнем проекте мы будем учиться использовать гиперссылки и управляющие кнопки.
Открываем тетради, записываем сегодняшнее число, и тему урока:
«Создание элементов управления в презентации в среде программы PowerPoint. Гиперссылки».
- Гиперссылки
Гиперссылка –это выделенный фрагмент документа, связанный с неким объектом (файлом или определенным местом исходного документа), которому передается обращение при щелчке мыши. Гиперссылка выделяется синим цветом с подчеркиванием
При щелчке на гиперссылке происходит перемещение в другое место файла (документа) или открытие другого файла (документа).
(Записывать в тетрадь).
В Power Point существует несколько способов создания гиперссылок (перед созданием объект необходимо выделить!):
- Щелкнуть правой кнопкой мыши на объекте (тексте или рисунке) и выбрать Гиперссылка;
- Щелкнуть левой кнопкой мыши команду ВСТАВКА и выбрать Гиперссылка;
- Щелкнуть левой кнопкой мыши значок на панели Стандартная.
- В любом случае откроется окно Добавление гиперссылки, в котором необходимо выбрать слайд, на который она будет указывать;
Для создания гиперссылки в документе необходимо:
- Выделить объект или текст.
- На панели задач выбрать вкладку Вставка и в ней Гиперссылка. (Или нажать сочетание клавиш Ctrl+K).
- В появившемся диалоговом окне выбираем необходимый документ, который может быть файлом, местом в документе, новым документом и электронной почтой.
- Нажимаем Ок.
- Практическая работа проект « Весенние цветы» (18 мин).
Рассмотрим ее на нашем проекте. Создадим презентацию на тему "Весенние цветы ", состоящую из четырех слайдов. На первом слайде расположите название презентации и картинки с цветами, о которых вы хотите рассказать. На остальных - фотографии и описание первых весенних цветов.
Например: Подснежник, одуванчик, крокус;
Теперь надо каждый рисунок связывать с соответствующим слайдом, т.е. при нажатии на рисунок, например, с тюльпаном, выходил слайд, содержащий о нем информацию.
Для этого подводим курсор на рисунок, затем на панели задач выбрать вкладку Вставка – Гиперссылка. В открывающимся окне, укажите действия по гиперссылке: местом в новом документе - номер слайда.
Таким образом, проделываем то же самое со всеми рисунками.
Теперь запускаем на панели задач Показ слайдов, и нажимаем на кнопку «С начала». Давайте нажмем на любой из рисунков, и посмотрим, что получится.
Действительно, при нажатии на рисунок, у нас осуществляется переход к слайду. Дети, обратите внимание на то, что теперь для выбора другого рисунка, нам заново надо запускать показ слайдов, что очень неудобно.
Чего же нам не хватает?
Да, необходимо для управления слайдами использовать кнопки, которые могут выполнять действия: далее, назад, домой, в конец.
- Управляющие кнопки
Управляющая кнопка является готовой кнопкой, которую можно вставить в презентацию и определить для нее гиперссылки.
Управляющие кнопки содержат фигуры, такие как стрелки вправо и влево. Их используют как понятные всем символы для перехода к следующему, предыдущему, первому и последнему слайду.
Для создания управляющей кнопки необходимо:
- На панели задач выбрать вкладку Вставка и в ней Фигуры.
- В появившемся диалоговом окне выбираем нужную кнопку.
Существуют следующие управляющие кнопки:
- Назад;
- Далее;
- В начало;
- В конец;
- Домой и т.д
- В появившемся диалоговом окне настраиваем действие кнопки.
- Нажимаем Ок.
Просмотрим, как работает управляющая кнопка. Запускаем презентацию с текущего слайда и щелкаем левой кнопкой мыши по управляющей кнопки.
- VI. Подведение итогов урока. Оценивание.
Что вы узнали и чему научились сегодня на уроке. Что именно показалось Вам трудным при создании проекта?
Оценки за урок …..
- Домашнее задание (1 мин).
- Выучить определения.
- Создать проект-презентацию «Города РФ»
Спасибо за урок! До свидания!