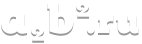Мастер-класс «Создание интерактивной игры для дошкольника в программе PowerPoint»
Документы для скачивания
Мастер- класс «Создание интерактивной игры для дошкольника в программе PowerPoint » Применение ср едств ИКТ расширяет возможности педагогов, позволяет сделать занятие привлекательным и по- настоящему современным. Не открою секрет, что и гра является самым естественным видом деятельности ребенка. Она полностью отвечает его интересам и потребностям. Дидактическая игра имеет две цели: одна из них обучающая, которую преследует взрослый, а другая- игровая, ради которой действует ребенок. Важно, чтобы эти две цели дополняли друг друга. З нания, полученные в игре, отлично усваиваются, игровые задания намного эффективней многократны х упражнени й. Создание небольшой интерактивной игры на тематику предстоящего занятия, позволит внести разнообразие в его ход, легко менять динамику занятия, использовать элементы неожиданности, поддерживать интерес к игровой обучающей ситуации. Собираясь сделать обучающую игру – презентацию, определяем для себя три аспекта: Ч ему будем учить. Например, считать предметы и выбирать соответствующую цифру, находить среди предметов те, в которых слова делятся на 2 или 3 слога и др. У точняем, как ребёнок будет действовать в игре: что будем делать, для кого или для чего? Например, поможем заблудившимся зверям, выберем нужную одежду для героя. К ак это делать, т. е. выбир аем способ и правила выполнения задания. П рав ила озвучиваются в начале игры( задания) , и тогда же дается образец выполнения задания. Сегодня мы создадим небольшие развивающ ие интерактивные игр ы с помощью переключателей. То есть, научимся тому, что анимация будет срабатывать не просто по щелчку, а по щелчку именно на том объекте, который нам нужен. Геро ем игр будет Маша. Для начала откройте презентацию. Для экономии времени я выбрала фон и разместила готовые картинки для вашей будущей игры. На первом слайде настроим анимацию для задания по счёту. Какое задание мы можем дать детям? Предлагаю детям помочь Маше посчитать грибы и выбрать соответствующую цифру. Добавьте анимацию на кружок с правильным ответом. В параметре «Выделение» выберите «Изменение размера » Добавьте переключатель на эффект анимации, чтобы он запускался по щелчку на картинке: щёлкните по стрелке рядом с эффектом в области задач и выберите команду «Параметры эффектов». В появившемся окне «Пользовательский путь» выберите вкладку «Время», нажмите на кнопку «Переключатели», выберите параметр «Начать выполнение эффекта при щелчке», в раскрывающемся списке выберите название изображения и нажмите на кнопку «Ок». Добавьте анимацию на остальные кружки с цифрами. В параметре «Добавить эффект» выберите «Выход», затем «За край листа». Добавьте переключатель на эффект анимации, чтобы он запускался по щелчку на картинке: щёлкните по стрелке рядом с эффектом в области задач и выберите команду «Параметры эффектов». В появившемся окне «Пользовательский путь» выберите вкладку «Время», нажмите на кнопку «Переключатели», выберите параметр «Начать выполнение эффекта при щелчке», в раскрывающемся списке выберите название изображени я и нажмите на кнопку «Ок». ( Обратите внимание! Н азвания изображения выбираем по списку, начиная сверху) Добавьте переключатель на эффект анимации, чтобы щелчок по картинке «Кружок 2» сопровождался звуком. щ ёлкните по стрелке рядом с эффектом в области задач и выберите команду «Параметры эффектов». В появившемся окне «Пользовательский путь» выберите вкладку «Эффект», выберите звук- нажмите на кнопку с приятным звуком, например, « Аплодисменты » и нажмите на кнопку «Ок». На оставшиеся цифры по аналогии выбираем команду «Параметры эффектов», затем выберите вкладку «Эффект», выберите звук- нажмите на кнопку с неприятным звуком, например, «Бластер» и нажмите на кнопку «Ок». Включаем просмотр слайдов. На втором слайде настроим анимацию для задания по развитию речи. Какое задание мы можем дать детям? Предлагаю детям помочь Маше положить в кастрюлю овощи, в названии которых есть звук «Р». Действуем аналогично. Добавим анимацию на морковь: «Добавить эффект»- «Пути перемещения»- «Нарисовать пользовательский путь»- « Кривая ». Добавьте переключатель на эффект анимации, чтобы он запускался по щелчку на картинке: щёлкните по стрелке рядом с эффектом в области задач и выберите команду «Параметры эффектов». В появившемся окне «Пользовательский путь» выберите вкладку «Время», нажмите на кнопку «Переключатели», выберите параметр «Начать выполнение эффекта при щелчке», в раскрывающемся списке выберите название изображения и нажмите на кнопку «Ок». Проделайте вышеописанные действия для каждого овоща, в названии которого есть звук «Р» Для остальных изображений добавьте эффект « Выход »- « Вылет за край листа ». Добавьте переключатель на эффект анимации, чтобы щелчок по картинке сопровождался звуком. Щ ёлкните по стрелке рядом с эффектом в области задач и выберите команду «Параметры эффектов». В появившемся окне «Пользовательский путь» выберите вкладку «Эффект», выберите звук- нажмите на кнопку «Аплодисменты» и нажмите на кнопку «Ок». Если вы хотите чтобы перемещённые насекомые спрятались у Маши в сачке, выберите команду «Параметры эффектов», В появившемся окне «Пользовательский путь» выберите вкладку «Эффект», выберите параметр «После анимации»- нажмите на кнопку «После анимации скрыть» и нажмите на кнопку «Ок». Для перехода по слайдам внутри презе нтации научимся вставлять управляющие кнопки. Выбираем вкладку «Вставка», далее «Фигуры». Появится окно, прокручиваем его до конца, внизу находим «Управляющие кнопки». Здесь выбираем любую, например, последнюю. Вставляем на слайд. Автоматически выходит окно «Действие». Здесь выбираем действи е: «Перейти по гиперссылке» — «на следующий слайд»( например) . Всё, кнопка установлена. Можно изменить фигуру. Во вкладке «Средства рисования» выбираем «Изменить фигуру». В открывшемся окне выбираем любую фигуру. Вставляем в фигуру текст, изменяем его по желанию. Меняем цвет объём кнопки во вкладке «Средства рисования». Выбираем «Заливка фигуры», выбираем нужный цвет. Дальше «Контур фигуры». Можно выбрать «Эффекты для фигур» и подбираем любой эффект. Кнопка готова. В заключительном слайде кнопку можно направить на первый слайд по предыдущему алгоритму. Создавая игру, не забываем о е ё продолжительности. Время игры зависит от возраста детей. Если это дети 2- 3 л ет, то игра займет не более 3- 5 минут. Ребёнок 4 – 5 лет может работать 7- 10 минут. Для детей 6- 7 летнего ребенка игра не должна длиться более 10- 15 минут. Хорошо предусмотреть отдых для глаз, зрительную гимнастику. Создание развивающей игры – творческий процесс. Я получаю удовольствие от него. Всегда могу скорректировать дидактическое задание в соответствии с теми или иными задачами работы с детьми. Это такой простор для фантазии! Увлекайтесь сами, увлекайте коллег и родителей! Это просто и интересно! Развивающая игра- эффективн ый способмотивации и индивидуализации обучения, развития творческих способностей и создания благоприятного эмоционального фона. ПРИСОЕДИНЕНИЕ МУЗЫКАЛЬНОГО ФАЙЛА «Вставка» → «Фильмы и звук» → «Звук из файла» → Выбрать нужную папку → «Открыть» → Выбрать нужную мелодию → ОК → «Автоматически» или «По щелчку» ПРИСОЕДИНЕНИЕ ВИДЕОФРАГМЕНТА «Вставка» → «Фильмы и звук» → «Фильм из файла» → Выбрать нужную папку → «Открыть» → Выбрать нужный видеофрагмент → ОК → «Автоматически» или «По щелчку» Объектами- триггерами называют такие объекты, которые обладают способностью длительно находиться в одном из двух более устойчивых состояний и чередовать их под воздействием внешних сигналов. В MS PowerPoint объект- триггер включает проигрывание анимации собственного объекта или других объектов слайда. При нажатии на один объект- триггер может проигрываться анимация нескольких объектов одновременно или цепочкой. Вы сами решаете, как и когда будут появляться или исчезать объекты во время просмотра презентации. Самый простой пример использования триггеров – это выбор правильного ответа.